Windows 10 does have a number of new features, but we can’t ignore the issues. Many people are facing problems in Windows 10 from the first day. Right after upgrading to Windows 10, hardware drivers cause most of the problems.
The latest in the line of Windows 10 issues is Generic PnP Monitor issue. Many people have complained that after upgrading their computer to Windows 10, their monitor is not being recognized by Windows.
Download the latest driver from there and install it. This should solve the issue. If you are still facing the problem, follow the next method. Fix 3 – Uninstall Generic PnP Monitor Driver. Sometimes, rolling back the driver helps with monitor issues. So, in this method, we will uninstall the generic PnP monitor’s driver. Windows will now search for drive online. In most cases, Windows fails to find the right driver. In that case, you need to try another way to update display drivers. Go to Monitors category again and right-click Generic PnP monitor; Click Update Driver Software; In the next window, click Browse my computer for driver.
- Windows will now search for drive online. In most cases, Windows fails to find the right driver. In that case, you need to try another way to update display drivers. Go to Monitors category again and right-click Generic PnP monitor; Click Update Driver Software; In the next window, click Browse my computer for driver software.
- Click Search for suitable driver, and then click Next. Click to clear all of the search option check boxes, and then click Next. Click Disable the device, and then click Finish. After you finish steps 1 through 7, Windows uses the Vga.sys generic video driver. This is the same VGA driver that Windows uses in.
- Windows Driver Downloads Here you can download drivers for DisplayLink® USB graphics chipsets incorporated in your dock, adapter or monitor. We recommend to update to the latest driver to address any potential security issue, fix bugs, improve performance and add new features.
Clearly, this is a driver issue. But, it can be related to hardware or cable problems as well. If you are also facing this issue, there’s nothing to worry. We will help you fix this problem using our methods. Simply follow and perform the methods, one by one, until the issue is fixed.
PnP means plug and play. When you plug a PnP hardware, it starts working without having to install any driver. When you see a generic PnP monitor on the device manager, it means the Windows was unable to recognize the device.
When this happens, Windows installs a generic monitor driver for it. This does not always work out for the monitor, as the driver could not be functional with the hardware. This leads to monitor issues.
Follow the methods to fix the problem.
Fix 1 – Update Generic PnP Monitor Driver
The most helpful method which has worked for a number of users is updating the driver. There’s a good chance that the problem is being caused by the driver. So, in this method, we will update the monitor’s driver. Follow the steps to do so.
Step 1. Right-click on the Start menu button and select Device Manager.

Step 2. When the Device Manager window opens, expand the Monitors option. In the expanded menu of Monitors, right click on Generic PnP Monitor. Select the Update Driver option from the right-click menu that opens.
Step 3. After the last step, a dialog box will open up. Here, select the first option, Search automatically for updated driver software. This will download and install the driver automatically from the Internet.
Step 4. When the driver is installed, restart your computer. If Windows was unable to find and install the driver, follow the next step.
Step 5. Go back to step 3 and this time select Browse my computer for driver software.
Step 6. Now, select Let me pick from a list of device drivers on my computer.
Step 7. Mark the box beside Show compatible hardware to view the compatible devices. Here, select the compatible device and then install it.
Step 8. After installing the driver, restart your computer.
This should fix the issue. If the problem still persists, follow the next method.
Fix 2 – Update Display Card Driver
Many times the problem is with the graphics card driver, which causes monitor issues. So, in this method, we will update the graphics card driver. Follow the steps to perform this method.
Step 1. Right-click on the Start menu button and select Device Manager.
Step 2. When the Device Manager window opens, expand the Display Adapters option. In the expanded menu of Display Adapters, right click on your graphics card. Select Update Driver option from the right-click menu that opens.
Step 3. After the last step, a dialog box will open up. Here, select the first option, Search automatically for updated driver software. This will download and install the driver automatically from the Internet.
Step 4. When the driver is installed, restart your computer.
If your computer has integrated graphics card, repeat this method for the other graphics card as well.
If Windows isn’t able to find updated driver software on the internet, then go to your computers’ manufacturer’s website or the graphics cards’ manufacturer’s website. Download the latest driver from there and install it.
This should solve the issue. If you are still facing the problem, follow the next method.
Fix 3 – Uninstall Generic PnP Monitor Driver
Sometimes, rolling back the driver helps with monitor issues. So, in this method, we will uninstall the generic PnP monitor’s driver. Don’t worry, Windows will recognize it as new hardware and it will automatically install the drivers for it. Follow the steps to perform this method.
Step 1. Right-click on the Start menu button and select Device Manager.
Step 2. When the Device Manager window opens, expand the Monitors option. In the expanded menu of Monitors, right click on Generic PnP Monitor. Select Uninstall device option from the right-click menu that opens.
Step 3. When asked for confirmation, select Uninstall.
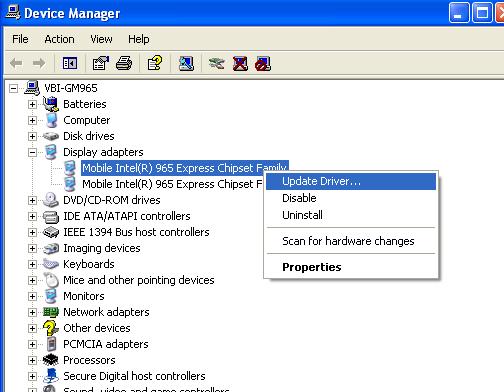
Step 4. Now, click on Scan for hardware changes.
After the last step, Windows will recognize and install the monitor as the real monitor and not the generic PnP monitor.
If it didn’t help and you are still facing issues, follow the next method.
Fix 4 – Run the System File Checker
System File Checker in Windows works as an automatic troubleshooter. It scans for corrupt system files and problematic drivers, and then restores/repairs them. Follow the steps to perform this method.
Step 1. Go to Cortana and type Command prompt. Right-click on Command Prompt from results and select Run as administrator.
Step 2. In the Command Prompt window, type the following command and press Enter.
Step 3. Wait for the SFC to scan and fix the issues. This could take up to 15 minutes, so be patient.
When the process is done, the problem must be fixed by now.
Replace Generic Monitor Driver

If this method didn’t work for you, try the next one.
Fix 5 – Check for Windows Updates
Microsoft releases Windows Updates from time to time, which fixes a number of bugs and errors in Windows 10. So, go to Settings and Check for updates. If there are any pending updates, download and install them. It could fix your issue.
Fix 6 – Reconnect Monitor
If you are using a desktop, this method could help you. Follow the steps to perform this method.
Step 1. Turn off your computer and the monitor.
Step 2. Now, you have to remove the power cord of monitor. Don’t connect it back for at least 10 minutes.
Step 3. Unplug the video cable from the CPU and wait for 5 minutes.
Step 4. Now, plug the video cable to the CPU and power cord of monitor.
Step 5. Restart the computer.
This should solve the problem.
We hope we were able to help you fix this problem. If any other method worked for you, or if you have any questions regarding this issue, please mention them below in comments.
- PnP Monitor Driver is needed for Windows to interact with the device.
- Generally, these devices are the Plug and Play Monitors.
- PnP stands for Plug and Play and Windows PnP drivers come into play when these devices are used to connect with windows.
- It is a software that works between the Operating System and the PnP Monitor.
- It translates the signals to the Pnp Monitor in an appropriate manner.
- Generally, Microsoft’s generic drivers are enough for proper interaction between the PnP Monitor and the Operating System or the device comes preinstalled with the driver that gets installed in the computer during the first time.
- But if you are facing issues with the device, the below tutorial will work for Windows 10/8.1/7 to update the PnP Monitor Driver.
Jump to:
People also search for:
Generic Monitor Driver Download For Windows 10 Pro
How to update the PnP Monitor Driver:
- Log into your computer using the Administrator account.
- Open the Run dialog box using the below Keyboard Shortcut.
- Enter the following command, to open the device manager, and press enter.
- Double click and expand the Monitors.
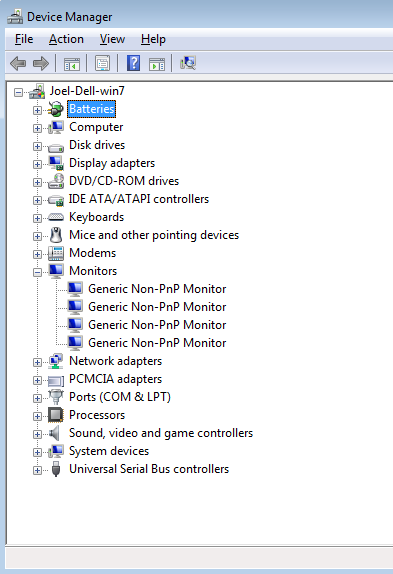
- Right-click the Generic PnP Monitor and click on update driver.
- Select the search automatically option.

- It will search and find the PnP Monitor Driver automatically as shown in the image.
If the above steps do not work, the users can go to the official site and download the respective drivers and install them.
Or the user can ensure that the windows update is properly installed so that the PnP Monitor Driver is installed.
Verdict:
We learned the simplest way to update the PnP Monitor Driver in this post. We have to use the device management software for updating the PnP Monitor Driver. If that doesn’t work, please go to the official site to download and install the software.
Please let us know your questions and opinion in the comments below.
For more awesome posts, please stay tuned to TecKangaroo.
What's your reaction?
